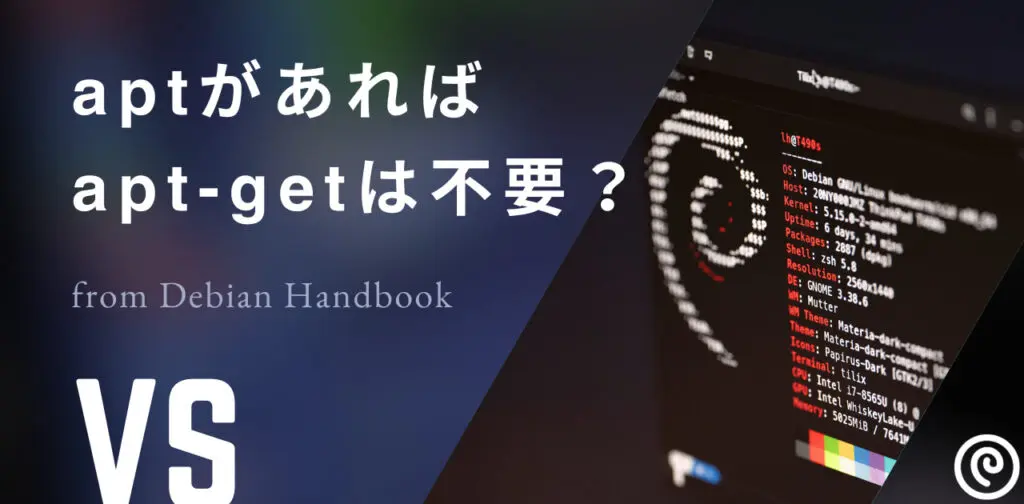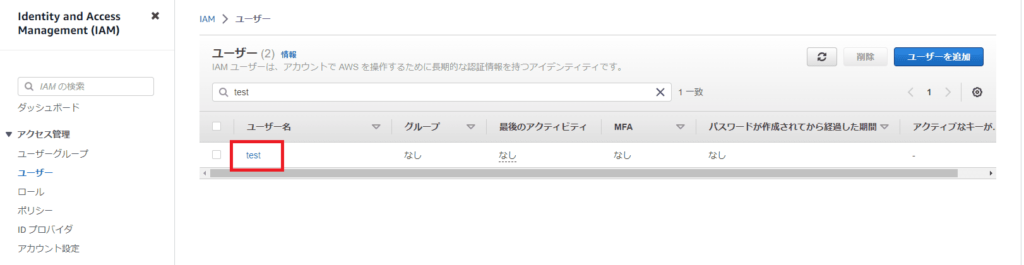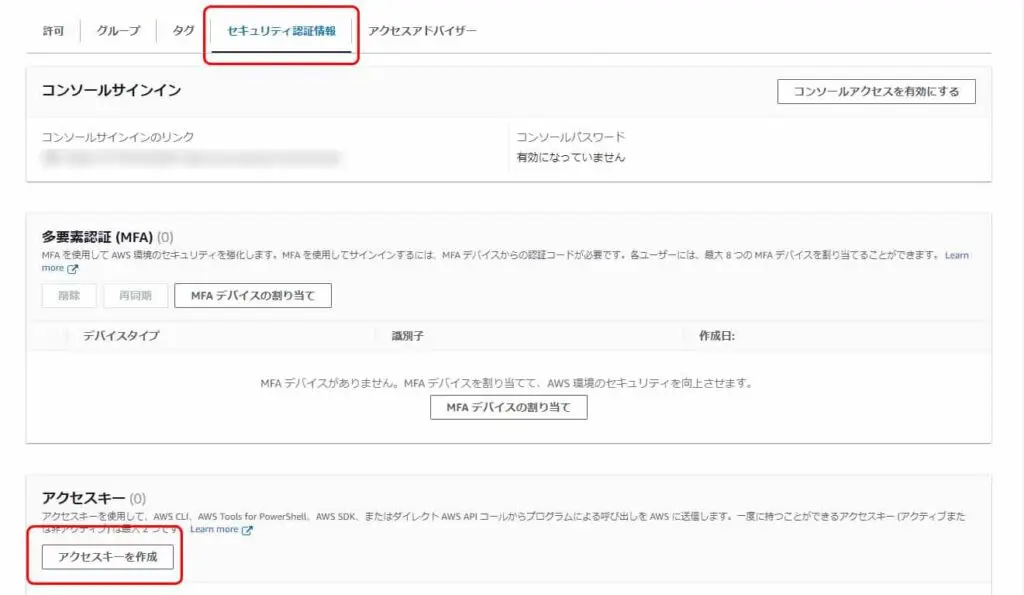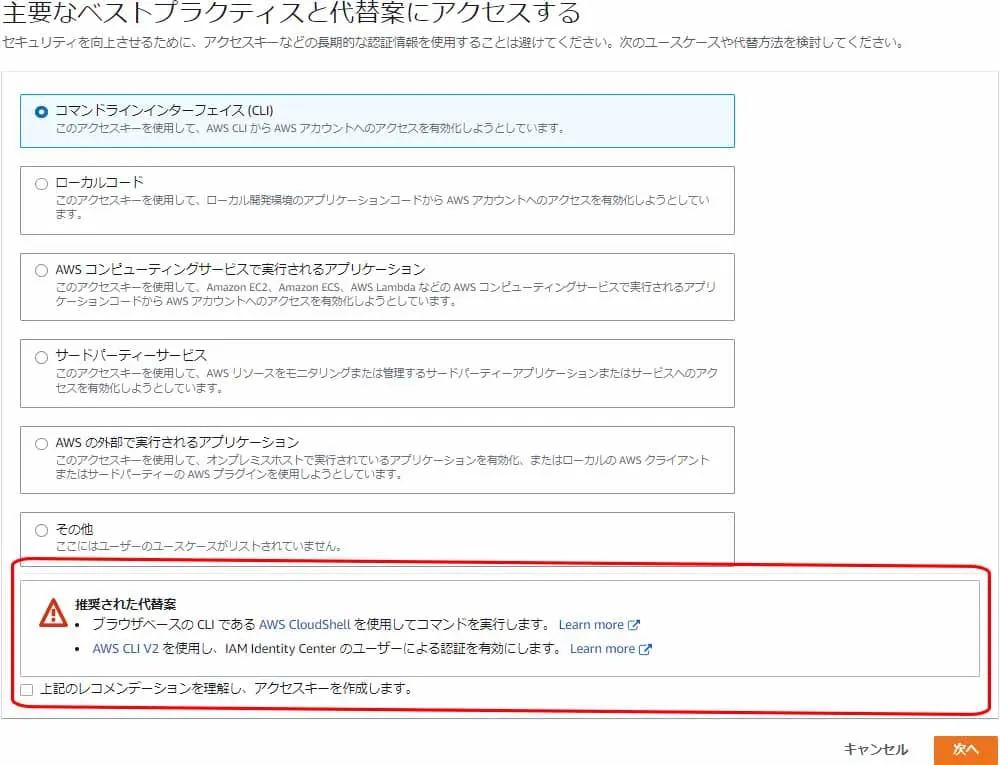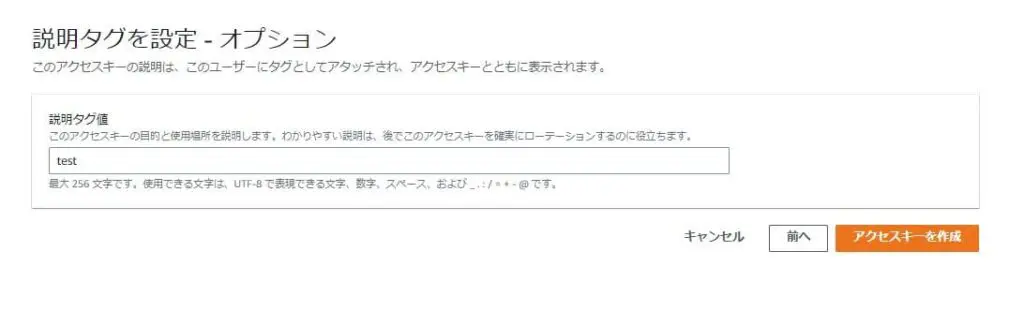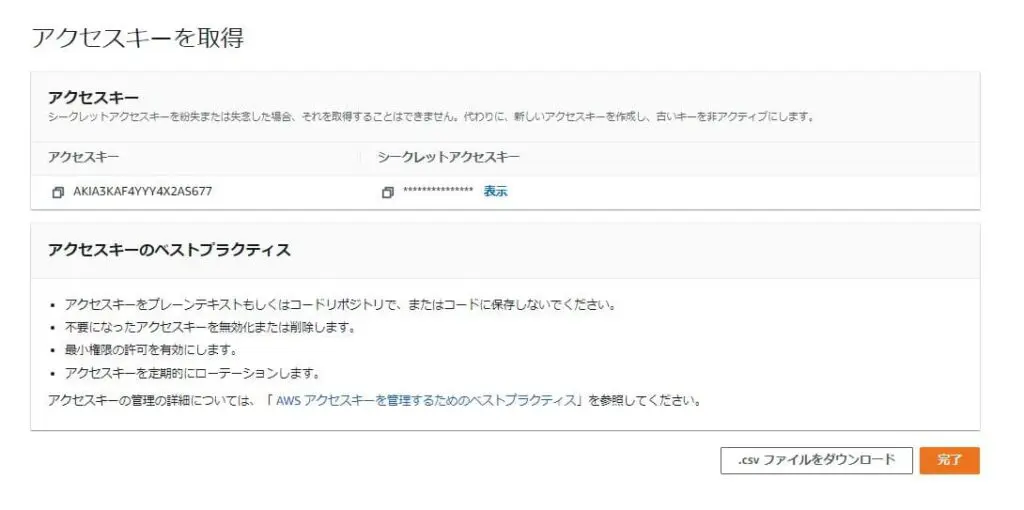AWSの管理画面は、結構頻繁に変わりますよね。
以前まではIAMとシークレットアクセスキーを同時に作成できましたが、今はその機能が見当たらなくなりました。
結論としては、IAMのユーザーを作成後に、設定欄から追加するような仕様になっています。
※以前からあった、後でキー設定をする場合と同様の手順です。
キー作成時のメッセージが表示されるのですが、AWSとしてはアクセスキーの使用は最小限に留めるべきと考えているようです。
ご自身で作られる際には、メッセージの内容もチェックするようにしましょう。
特に参考にしてほしい方
- IAMとアクセスキーを同時に作成していた方
- 認証関係の多くをアクセスキーで処理していた方
アクセスキーの作成方法

具体的にAWSのアクセスキー作成方法をご紹介します。
多少画面が変わったものの、作業は難しくありません。
IAM作成はいつも通り!事前にユーザーまでは作っておこう。
まずはいつも通りIAMの作成までは進めてください。
上で書いている通り、アクセスキーの作成項目は無くなっています。
それはスキップしてOKです。
IAMユーザー画面からアクセスキーを設定する3ステップ
step
1アクセスキーの取得画面にアクセスし、使用目的を選択する
まずは手順のキャプチャに従って、アクセスキーを設定したいIAMユーザー画面に遷移します。
下記の例では、ユーザー名は「test」です。
皆さんの場合は、キーを設定する予定のユーザー名を押下してください。
「セキュリティ認証情報」タブを押下し、画面を切り替えます。
少し下へスクロールしたところに、アクセスキーの項目があるので、「アクセスキーを作成」を押下してください。
アクセスキーを作成する理由を聞かれるので、いずれか合致するものを選択しましょう。
すると、赤枠部分のように、AWSから代替案が提示されます。
それをするならもっといい方法があるよ、ということですね。
選択肢はどれを選択しても構いませんが、必ず説明は読むようにしましょう。
チェックボックスを選択すると、次へ遷移できるようになります。
特に本番環境などで実行するのであれば、代替案に従った方が無難です。
もし本番で使用する場合には、使用後に削除するか、一定期間ごとの更新をおすすめします。
step
2タグを選択する
作成するアクセスキーにタグを設定します。
ここは迷う部分がありませんね。
あくまで分類付けなので、必須項目ではありません。
後で分からなくならないよう、こちらも本番では付けておいた方が無難です。
step
3作成したキーのダウンロード
後はキーをなくさないようにダウンロードするだけです。
一度画面から離れてしまうと、確認できなくなります。
アクセスキーをなくしてしまった場合、再生成が必要になるので注意してください。
ここでもベストプラクティスを押してきます。
やはり代替案が使えるのであれば、そちらを採用した方が良いようです。
まとめ:セキュリティが強化!シークレットアクセスキーは、IAM作成後に作成しよう!
手順で示した通り、アクセスキーの作成には手順が追加されました。
メッセージに従えば問題ありませんが、マニュアル化している場合は更新が必要です。
AWSは従量課金なので、特にセキュリティは厳しくしたいものです。
あまり気にせずアクセスキーを使っていたような場合には、この機会に「ベストプラクティス」に従ってみるのもいいのではないでしょうか。